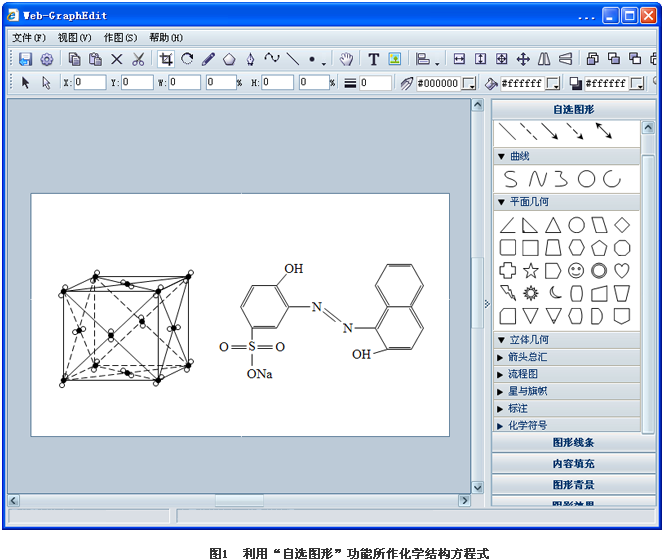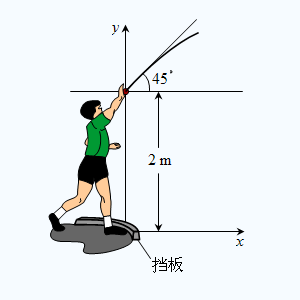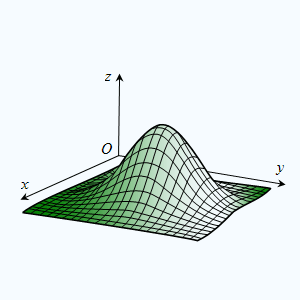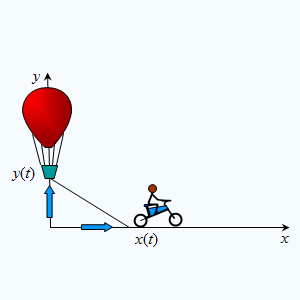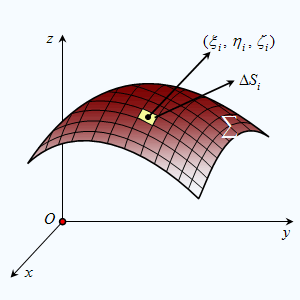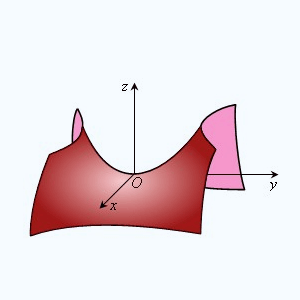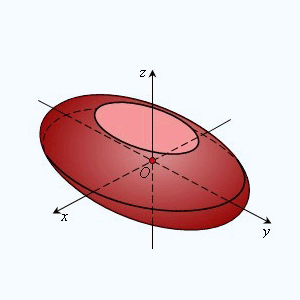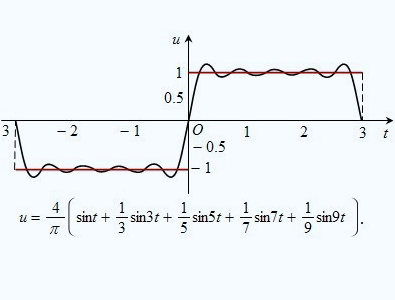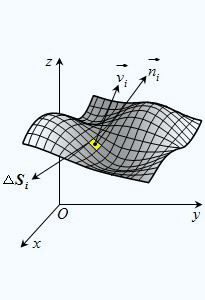编辑示例1——利用“钢笔”功能作任意平面曲线与平面图形
步骤1:在“常用功能按钮”面板中单击“钢笔”按钮,在画布上根据用户需要“绘出”(按住鼠标左键往前轻擦)若干个关键点,则拟合这些关键点曲线将跟随着关键点的出现在画布上,至关键点点击结束后,鼠标在常用属性面板中单击“主选”箭头(黑色)按钮,完成样条曲线的绘制(图1)。
步骤2:如果用户要修改所绘制的样条曲线,可在“常用属性设置”面板中的单击“辅选”箭头(白色)按钮,之后再用鼠标单击选中要修改的曲线,则原先拟合该曲线的关键点将显现在该曲线上,用鼠标单击曲线上的关键点,则该关键点及其邻近的两个关键点处会出现手柄,用户可利用鼠标通过拖动、转动与移动等方式来修改与调整该曲线或该曲线所围成的平面图形(图2)。
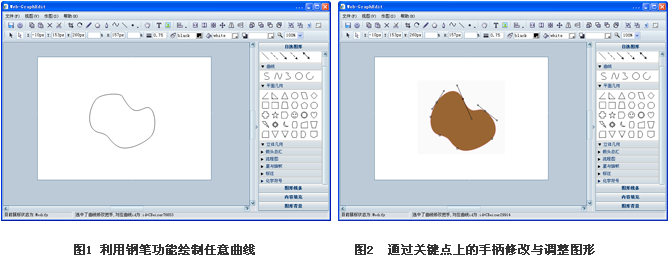
编辑示例2——利用“钢笔”功能作绘制任意柱面
步骤1:在“常用功能按钮”面板中单击“钢笔”按钮,在画布上根据用户需要“绘出”(按住鼠标左键往前轻擦)若干个关键点,则拟合这些关键点曲线将跟随着关键点的出现在画布上,至关键点点击结束后,鼠标在常用属性面板中单击“主选”箭头(黑色)按钮,完成曲线的绘制(图1)。
步骤2:用鼠标单击所作曲线,然后在“常用属性设置”面板中选择边框颜色,然后在右侧的“属性设置面板”中单击展开“立体效果”设置面板,将其中的立体开关设置为“开”,将厚度设置为45,单击确定后得到与图1中曲线相应的柱面(图2)。
步骤3:如果用户想修改已绘制的柱面,可以单击“辅选”箭头,将鼠标状态转换至辅选状态,此时再单击生成柱面的曲线处,原先拟合该曲线的关键点将显现在曲线上,用鼠标单击曲线上的关键点,则该关键点及其邻近的两个关键点处会出现手柄,用户可利用鼠标通过拖动、转动与移动等方式来修改与调整该曲线所生成的柱面(图3)。
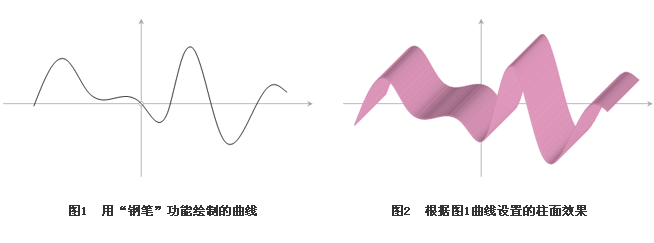
编辑示例3——利用“函数曲线”功能作函数曲线,并设置立体效果
步骤1:在主菜单中单击“作图”菜单,并在下拉菜单中选中“函数曲线”,弹出输入函数表达式的编辑框,切换至“极坐标方程”页面,输入函数表达式及自变量定义区间(图1),单击“确定”,则在画布中输出与函数表达式对应的函数曲线(图2)。
步骤2:单击“主选”箭头,将鼠标转换至主选状态,再用鼠标单击所作曲线,然后在“常用属性设置”面板中选择边框颜色以及填充颜色,最后在右侧的“属性设置面板”中单击展开“立体效果”设置面板,将其中的立体开关设置为“开”,将厚度设置为36,单击确定后得到如图3的立体图形。
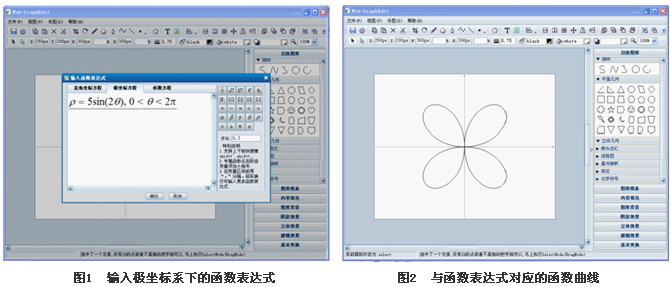
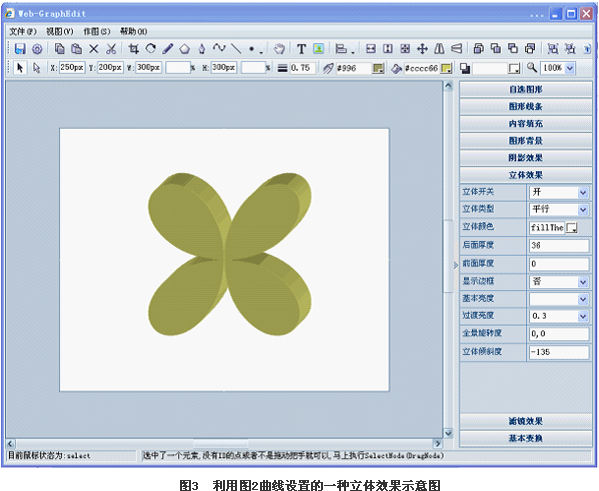
编辑示例4——利用“散点作图”功能作统计分析
步骤1: 在主菜单中单击“作图”菜单,并在下拉菜单中选中“散点作图”,弹出散点作图数据表编辑框,在表中输入如图1的数据,该表的数据支持与Excel表格数据相互复制与粘贴,这样就可以利用Excel表来保存所编辑的数据。选择输出散点图与曲线图,单击“预览”按钮,则在画布上将显示以第一列数据为自变量、第二列和第三列数据为因变量的两条拟合曲线。
步骤2:如果用户需要调整表中数据,在编辑修改后再次单击“预览”,画布上的曲线也会相应修改,修改完成后,单击“确定”按钮,即可将数据表也输出至画布上(图2),输出后的表格,其数据和表头虽然还可以进行修改,但表中数据的修改与右侧的曲线图无关,因此,输出后的表格数据不要再作修改,但表头和文字说明可以修改。
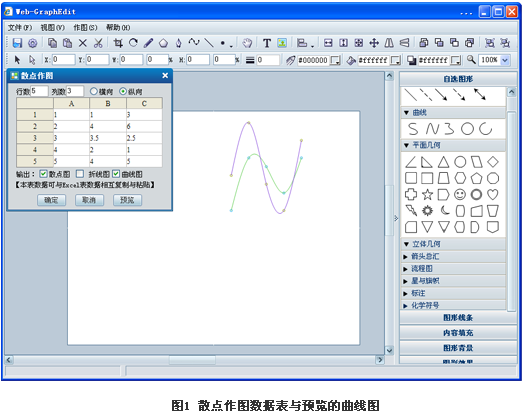
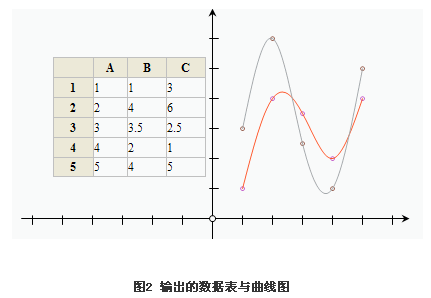
编辑示例5——利用“自选图形”功能作电路图
步骤1:在右侧属性设置面板的自选图形中单击“物理-电学”的自选图形框,从中选择所作电路图需要的图形元件,选择相应图形元件的方式有两种,一种是通过双击选中的图形元件,此时该图形元件会显示在画布中;另一种方式是单击选中的图形元件,然后,在画布中指定的位置处按住鼠标左键从左上角拉至右下角,至用户所需合适大小为止。
步骤2:将鼠标切换至“主选”状态,对某个图形元件“框选”或“单击选中”后,可以对所选至画布中的图形元件进行移动、缩放、复制与粘贴等操作,将所选图形元件移动、缩放至合适的位置后,再利用“常用功能按钮”的“直线”按钮绘制或补充所需线条后,即可绘制出用户指定的电路图,最后利用“常用功能按钮”中的“文字公式”标注功能补充相应的标注说明,就完成了如图1所示的电路图。
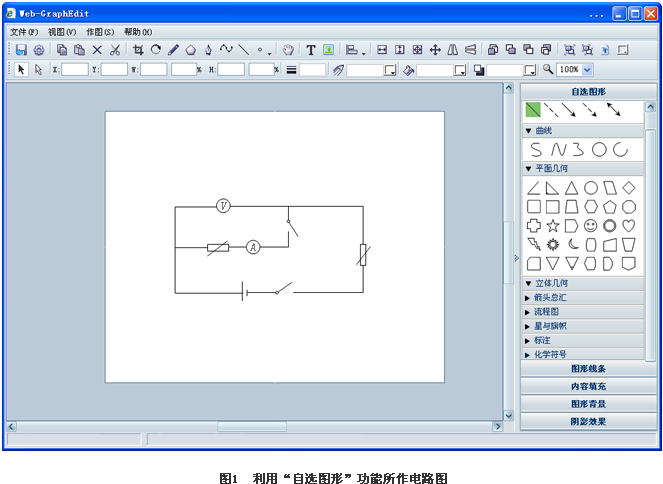
编辑示例6——利用“自选图形”功能作化学结构方程式
步骤1:在右侧属性设置面板的自选图形中单击“化学符号”的自选图形框,从中选择所作化学方程式图需要的图形元件,选择相应图形元件的方式有两种,一种是通过双击选中的图形元件,此时该图形元件会显示在画布中;另一种方式是单击选中的图形元件,然后,在画布中指定的位置处按住鼠标左键从左上角拉至右下角,至用户所需合适大小为止。
步骤2:将鼠标切换至“主选”状态,对某个图形元件“框选”或“单击选中”后,可以对所选至画布中的图形元件进行移动、缩放、复制与粘贴等操作,将所选图形元件移动、缩放至合适的位置后,再利用“常用功能按钮”的“直线”按钮绘制或补充所需线条后,即可绘制出用户指定的化学结构方程式,最后利用“常用功能按钮”中的“文字公式”标注功能补充相应的标注说明,就完成了如图1所示的化学结构方程式。