编辑功能简介
数苑网页图形编辑系统Web-GraphEdit具有丰富的矢量图形编辑功能。由于该系统嵌入了Web-FormulaEdit的核心模块,使得Web-GraphEdit不仅具有手绘作图功能,而且具有计算作图功能与公式标注功能等。
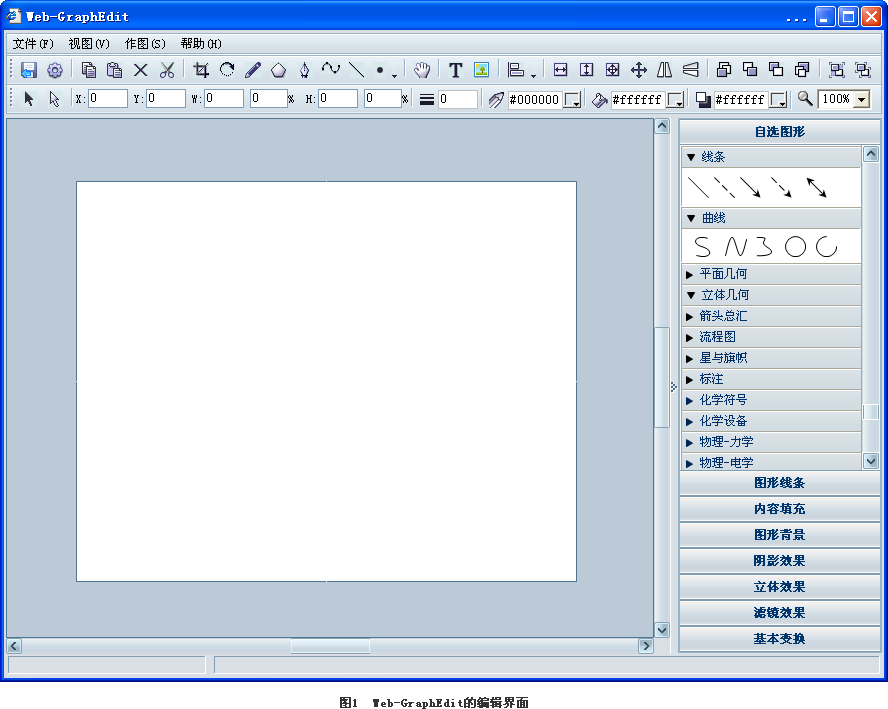
Web-GraphEdit的顶部菜单条包含“文件”、“视图”、“作图”与“帮助”菜单,其中,“作图”菜单中包含了根据特征数据、直线方程、数据表以及函数表达式作出直线、多边形、圆、椭圆、散点图、折线、样条拟合曲线以及函数曲线等计算作图功能。
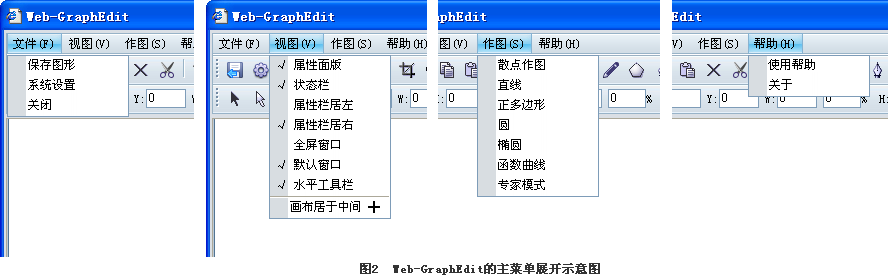
“文件”菜单主要涉及图形的保存、系统的设置与系统的退出功能,包括了“保存图形”、“系统设置”与“关闭”三项功能,其中前两项功能也包括在常用功能按钮中,其详细介绍请用户参见后面的“常用功能按钮”的相关内容。
“视图”菜单主要涉及属性面板、编辑窗口、编辑工具栏与画布的显示与位置功能,包括了“属性面板”、“状态栏”、“属性栏居左”、“属性栏居右”、“全屏窗口”、“默认窗口”、“水平工具栏”与“画布居于中间+”功能。
“作图”菜单主要涉及函数作图功能,包括了“散点作图”、“直线”、“正多边形”、“圆”、“椭圆”与“函数曲线”功能。其中,“直线”、“正多边形”、“圆”与“椭圆”功能支持用户直接在对话框中输入相应的数值来绘制直线、正多边形、圆与椭圆。
单击“散点作图”弹出如图3的数据表编辑窗口,在表的上方有“行数”与“列数”设置框,“横向”与“纵向”设置选项,其中,选择“横向”表示将表格中第一行数据定义为自变量的取值,选择“纵向”表示将表格中第一列数据定义为自变量的取值。表的下方为输出选项,分别有“散点图”、“折线图”与“曲线图”三个选项,底部有“确定”、“取消”与“预览”三个按钮,其中,用户在表中输入数据后,点击“预览”即可在画布上看到输出图形的结果与样式,但此时,用户仍可以修改或调整表中的数据,点击“预览”后即可看到数据修改后的结果。用户点击“确定”后,则该数据表也一同被输出到画布上,此时,用户仍可以修改表头中的标识。此外,该表数据支持与Excel表数据相互复制与粘贴。
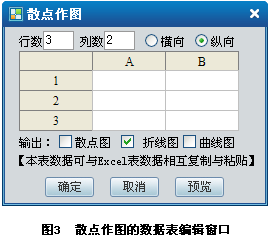
单击“函数曲线”弹出如图4的函数表达式编辑面板,目前,该编辑面板仅支持输入初等函数表达式,顶部可选择输入“直角坐标方程”、“极坐标方程”与“参数方程”三种函数表达式类型,右上侧为函数表达式的编辑按钮区。在编辑框内输入数学函数表达式以及自变量区间后,点击“确定”即可在画布上输出相应的函数曲线。该功能支持同时输入多个函数表达式以在同一坐标系内输出多条函数曲线,不同函数表达式用回车换行区分。图5即为图4的默认状态单击确定后输出的函数曲线。
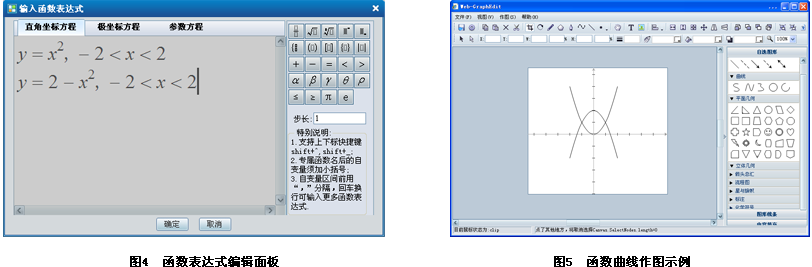
“帮助”菜单包括了“使用帮助”与“关于”两项,其中,“使用帮助”中比较详细地介绍了本软件的使用方法和相关说明。

按钮图标组1: 分别为“保存图形”与“系统设置”按钮,单击“保存图形”按钮,即可将画布中编辑完成的图形保存至指定的网页编辑框内;单击“系统设置”按钮,弹出如图7所示的系统设置界面,其中包含了“坐标轴设计”、“画布尺寸设置”、“刻度设置”与“移动设置”等功能。
分别为“保存图形”与“系统设置”按钮,单击“保存图形”按钮,即可将画布中编辑完成的图形保存至指定的网页编辑框内;单击“系统设置”按钮,弹出如图7所示的系统设置界面,其中包含了“坐标轴设计”、“画布尺寸设置”、“刻度设置”与“移动设置”等功能。
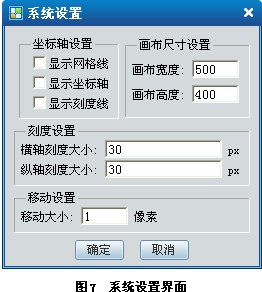
按钮图标组2: 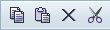 分别为“复制”、“粘贴”、“删除”与“剪切”功能按钮
分别为“复制”、“粘贴”、“删除”与“剪切”功能按钮
按钮图标组3: 从左至右分别为“画布裁剪”、“图形旋转”、“铅笔绘图”、“多边形”、“钢笔”、“样条拟合”、“直线”与“点”等功能按钮。其中,“画布裁剪”:可将绘制完成的图形裁剪为合适的大小发布至网页编辑窗口中;“图形旋转”:可将绘制完成的图形旋转至合适的角度;“铅笔绘图”:可用于手绘任意图形;“多边形”:可用于绘制任意多边形。
从左至右分别为“画布裁剪”、“图形旋转”、“铅笔绘图”、“多边形”、“钢笔”、“样条拟合”、“直线”与“点”等功能按钮。其中,“画布裁剪”:可将绘制完成的图形裁剪为合适的大小发布至网页编辑窗口中;“图形旋转”:可将绘制完成的图形旋转至合适的角度;“铅笔绘图”:可用于手绘任意图形;“多边形”:可用于绘制任意多边形。
“钢笔”:可用于绘制任意曲线,其与“铅笔”的区别在于对绘制完成的图形,还可利用“辅选”箭头选中后通过对图中关键点的位置与切线的调整来修改图形(图8),使用“钢笔”功能绘图的要点是鼠标在关键点处轻轻往前擦,如果在关键点处点击则表示绘制折线;

“样条拟合”:用于对用户指定的三个以上的关键点进行样条曲线拟合,但此项功能仅适用于绘制直角坐标系下的单值函数曲线(图9);
“直线”:可用于绘制任意直线;“点”:可用于绘制多种空心或实心点。
按钮图标组4:  “手型工具”按钮,选中该按钮,用户可以通过鼠标移动画布的位置。
“手型工具”按钮,选中该按钮,用户可以通过鼠标移动画布的位置。
按钮图标组5:  分别为“文字公式标注”与“插入图片”功能按钮。其中,利用“文字公式标注”功能,可以直接实现对所作图形的文字与数学公式标注,此外,也支持将网页编辑窗口中编辑好的数学公式复制并粘贴到本图形编辑画布中;“插入图片”功能,即可以将外部图片插入到本图形编辑画布中。
分别为“文字公式标注”与“插入图片”功能按钮。其中,利用“文字公式标注”功能,可以直接实现对所作图形的文字与数学公式标注,此外,也支持将网页编辑窗口中编辑好的数学公式复制并粘贴到本图形编辑画布中;“插入图片”功能,即可以将外部图片插入到本图形编辑画布中。
按钮图标组6:  分别包含“左对齐”、“右对齐”、“上对齐”与“下对齐”功能按钮,可对所选中的图形对象分别实现左对齐、右对齐、上对齐与下对齐功能。
分别包含“左对齐”、“右对齐”、“上对齐”与“下对齐”功能按钮,可对所选中的图形对象分别实现左对齐、右对齐、上对齐与下对齐功能。
按钮图标组7:  前四个功能按钮可实现将所选中图形对象的宽度设为一致、高度设为一致、宽度高度同时设为一致与设为正方形,后两个可分别实现对所选中图形对象的水平翻转与垂直翻转功能。
前四个功能按钮可实现将所选中图形对象的宽度设为一致、高度设为一致、宽度高度同时设为一致与设为正方形,后两个可分别实现对所选中图形对象的水平翻转与垂直翻转功能。
按钮图标组8: 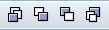 为图层设置功能按钮,可分别实现将所选图形移至顶层、上移一层、下移一层与移至底层功能。
为图层设置功能按钮,可分别实现将所选图形移至顶层、上移一层、下移一层与移至底层功能。
按钮图标组9:  分别为“设为群组”与“取消群组”功能按钮,“设为群组”:可将所选图形群组设为一个图形;而“取消群组”:可取消一个图形的群组功能,将其还原为群组前的多个图形。
分别为“设为群组”与“取消群组”功能按钮,“设为群组”:可将所选图形群组设为一个图形;而“取消群组”:可取消一个图形的群组功能,将其还原为群组前的多个图形。
按钮图标组1:  分别为“主选”与“辅选”功能按钮。当用户需要选中指定的图形对象时,鼠标状态需先切换至“主选”功能状态;当用户需要修改指定的图像对象时,鼠标状态需先切换至“辅选”功能状态。
分别为“主选”与“辅选”功能按钮。当用户需要选中指定的图形对象时,鼠标状态需先切换至“主选”功能状态;当用户需要修改指定的图像对象时,鼠标状态需先切换至“辅选”功能状态。
按钮图标组2:  前两个属性设置可将所选图形定位于画布的指定位置上,其中,“X”后面的数值表示所选图形对象与画布左边框的像素距离;“Y” 后面的数值表示所选图形对象与画布上边框的像素距离;“W”后面的数值分别为所选图形对象宽度的像素值与缩放的百分比;“H” 后面的数值分别为所选图形对象高度的像素值与缩放的百分比。
前两个属性设置可将所选图形定位于画布的指定位置上,其中,“X”后面的数值表示所选图形对象与画布左边框的像素距离;“Y” 后面的数值表示所选图形对象与画布上边框的像素距离;“W”后面的数值分别为所选图形对象宽度的像素值与缩放的百分比;“H” 后面的数值分别为所选图形对象高度的像素值与缩放的百分比。
按钮图标组3:  第一个属性框用于设置线条或图形边框的粗细;第二个属性框用于设置线条或图形边框的颜色;第三个属性框用于设置所选图形的填充颜色;第四个属性框用于设置所选图形的背景颜色;第五个属性框用于设置画布的显示比例。
第一个属性框用于设置线条或图形边框的粗细;第二个属性框用于设置线条或图形边框的颜色;第三个属性框用于设置所选图形的填充颜色;第四个属性框用于设置所选图形的背景颜色;第五个属性框用于设置画布的显示比例。
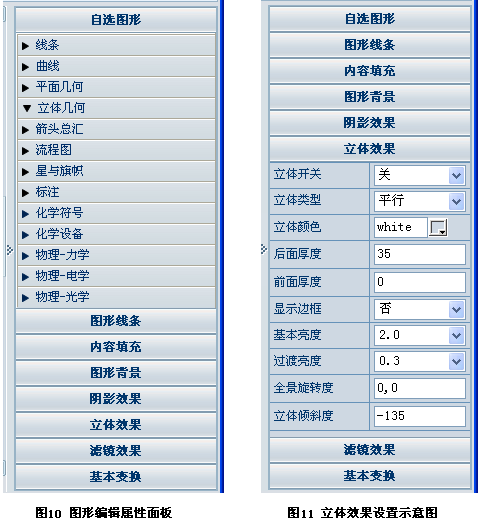
图10为图形编辑窗口右侧的属性设置面板,第一项为“自选图形”面板,其中包含了“线条”、“曲线”、“平面几何”、“立体几何”、“箭头总汇”、“流程图”、“星与旗帜”、“标注”、“化学符号”、“化学设备”、“物理-力学”、“物理-电学”与“物理-光学”等。自选图形面板中包含了各类常用的图形与符号,用户可通过两种方式调用这些图形,一是用鼠标选中指定图形后,按住鼠标左键在画布上从左上角至右下角画出图形,二是双击所选图形将该图形调至画布中央,然后根据需要调整其大小。
在“自选图形”下,还有“图形线条”、“内容填充”、“图形背景”、“阴影效果”、“立体效果”、“滤镜效果”以及“基本变换”等属性设置功能。其中,图11是“立体效果”菜单的展开示意图。

